Git 的安装
下载Git
去 Git 官网下载对应系统的软件
官网下载地址一:
安装Git
开始安装,这个界面主要展示了 GPL 第 2 版协议1的内容,点击 [next] 到第二步。
![图片[1]-GitHub用命令上传文件①-Git安装](https://www.lequxiang.com.cn/view.php/5326f8bdbcb28dc415b7eb40a2c79ebc.png)
选择安装目录
可点击 “Browse…” 更换目录
![图片[2]-GitHub用命令上传文件①-Git安装](https://www.lequxiang.com.cn/view.php/617586df97277681c0ef88ec777c374a.png)
选择安装组件
根据自己的需要选择勾选。点击 [next] 到第四步。
![图片[3]-GitHub用命令上传文件①-Git安装](https://www.lequxiang.com.cn/view.php/ced4c8659a8b8b2fbd7345febbb9ca25.png)
注:最后一个选项打勾的话,需要下载 Windows Terminal 配合 Git Bash使用,如图:
![图片[4]-GitHub用命令上传文件①-Git安装](https://www.lequxiang.com.cn/view.php/d26c7b1bdcdcfc6a304838e7d49756fb.png)
选择开始菜单文件夹
方框内 Git 可改为其他名字,也可点击 “Browse...” 选择其他文件夹或者给"Don't create a Start Menu folder" 打勾不要文件夹,点击 [next] 到第五步。
![图片[5]-GitHub用命令上传文件①-Git安装](https://www.lequxiang.com.cn/view.php/6aabb2fafa77c1c2090b8b4a327892d8.png)
选择 Git 默认编辑器
保持默认编辑器 Vim.可直接点击 [next] 到第六步。
![图片[6]-GitHub用命令上传文件①-Git安装](https://www.lequxiang.com.cn/view.php/32135752a45e82ffc5c270f195751d30.png)
决定初始化新项目(仓库)的主干名字
第一种是master,第二种是main点击 [next] 到第七步。
![图片[7]-GitHub用命令上传文件①-Git安装](https://www.lequxiang.com.cn/view.php/3030581ac4d9cfa7ae50d2a5024fa9a0.png)
调整你的 path 环境变量
![图片[8]-GitHub用命令上传文件①-Git安装](https://www.lequxiang.com.cn/view.php/644ee46c127ea753228d092d3e8591a3.png)
选择一:仅从 Git Bash 使用 Git
选择二:从命令行以及第三方软件进行 Git
选择三:从命令提示符使用 Git 和可选的 Unix 工具
选择 SSH 执行文件
![图片[9]-GitHub用命令上传文件①-Git安装](https://www.lequxiang.com.cn/view.php/4978f03c033e30b343cf376ea5d82429.png)
选择HTTPS后端传输
![图片[10]-GitHub用命令上传文件①-Git安装](https://www.lequxiang.com.cn/view.php/825662959c3787c9522be59920cbbdab.png)
![图片[10]-GitHub用命令上传文件①-Git安装](https://www.lequxiang.com.cn/view.php/825662959c3787c9522be59920cbbdab.png)
配置行尾符号转换
![图片[12]-GitHub用命令上传文件①-Git安装](https://www.lequxiang.com.cn/view.php/65b662c8d6c51e973233717333f50f89.png)
第一种选择:签出 Windows 样式,提交 Unix 样式的行结尾。
第二种选择:按原样签出,提交Unix样式的行结尾。
第三种选择:按原样签出,按原样提交。
配置终端模拟器以与 Git Bash 一起使用
![图片[13]-GitHub用命令上传文件①-Git安装](https://www.lequxiang.com.cn/view.php/4fab7f91030eaabfe256a62bcefd76e2.png)
选择默认的 “git pull” 行为
![图片[14]-GitHub用命令上传文件①-Git安装](https://www.lequxiang.com.cn/view.php/8723a2a9fe8db8a34d336127918a05e7.png)
一共三个选项:merge rebase 直接获取
选择一个凭证帮助程序
![图片[15]-GitHub用命令上传文件①-Git安装](https://www.lequxiang.com.cn/view.php/2b2c57ebf087bf9a086b25434ff59182.png)
配置额外的选项
![图片[16]-GitHub用命令上传文件①-Git安装](https://www.lequxiang.com.cn/view.php/f996a62794c7c18fdab259be56fa7236.png)
有两个选项:启用文件系统缓存 启用符号链接
配置实验性选项
![图片[17]-GitHub用命令上传文件①-Git安装](https://www.lequxiang.com.cn/view.php/f5c6e528ae1a1359f0ad684be90eef38.png)
这是实验性功能,可能会有一些小错误之类的,建议不用开启。
开始安装
![图片[18]-GitHub用命令上传文件①-Git安装](https://www.lequxiang.com.cn/view.php/ced56e466c43a04caefdfdd784cf7822.png)
成功安装

© 版权声明
THE END


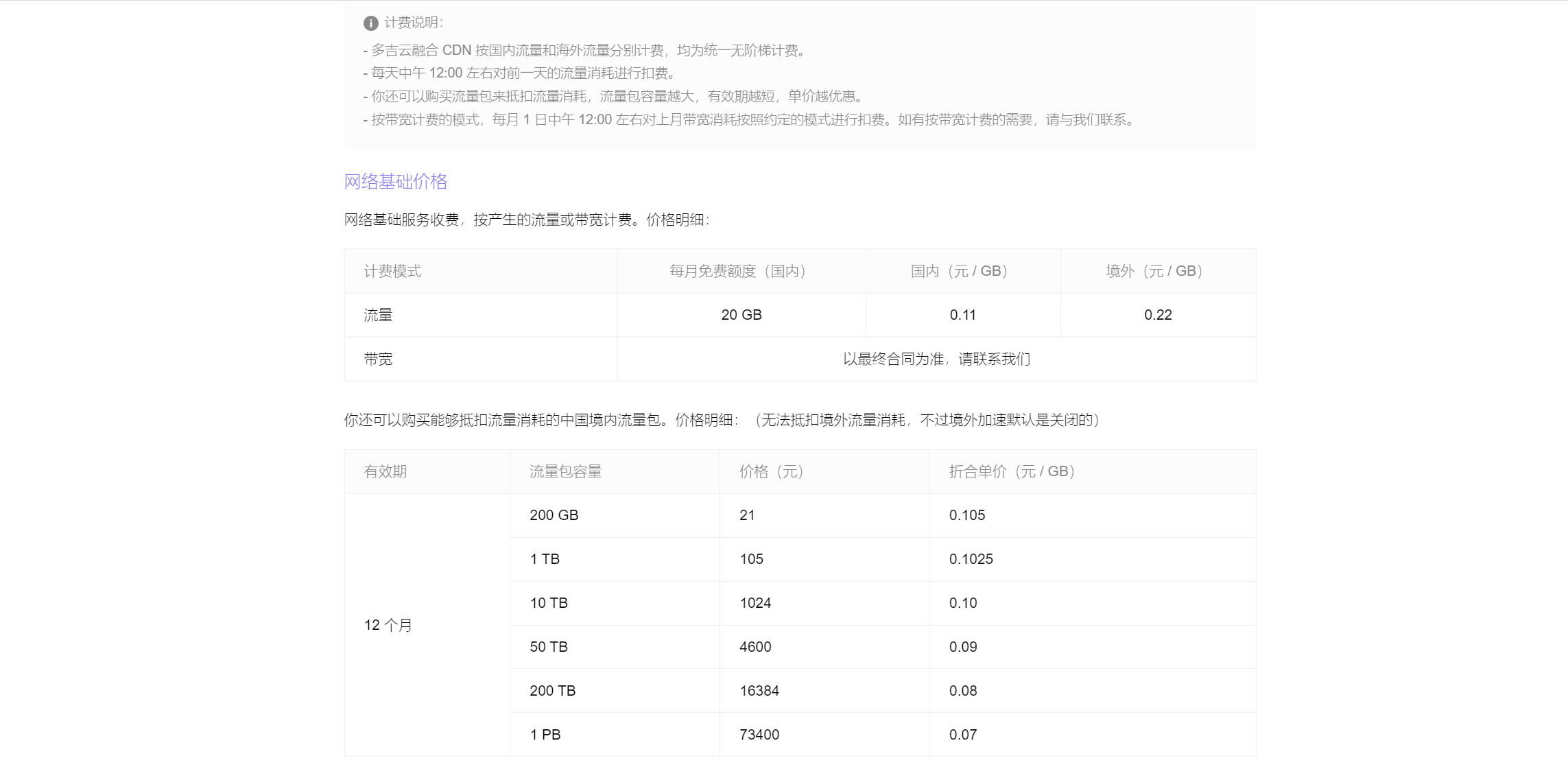
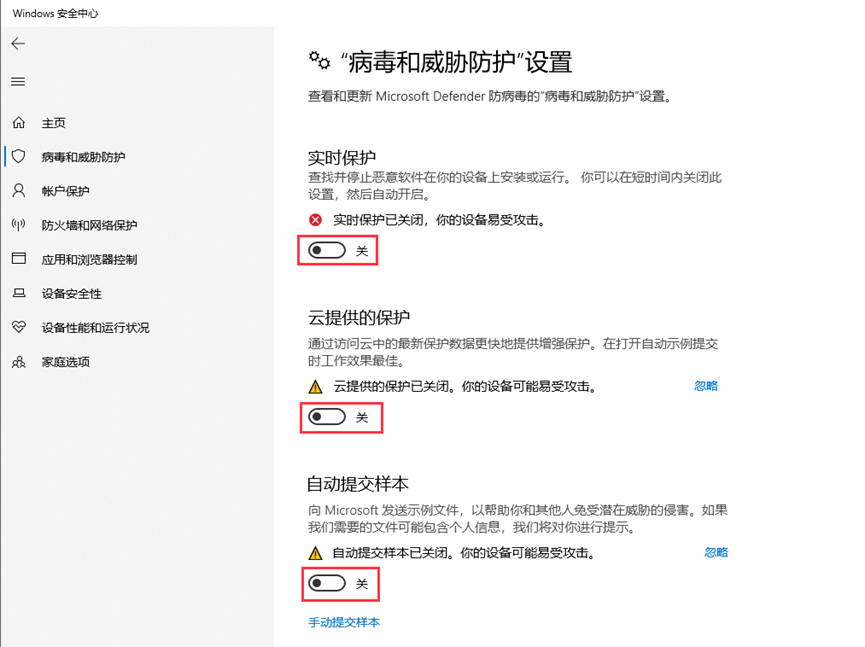
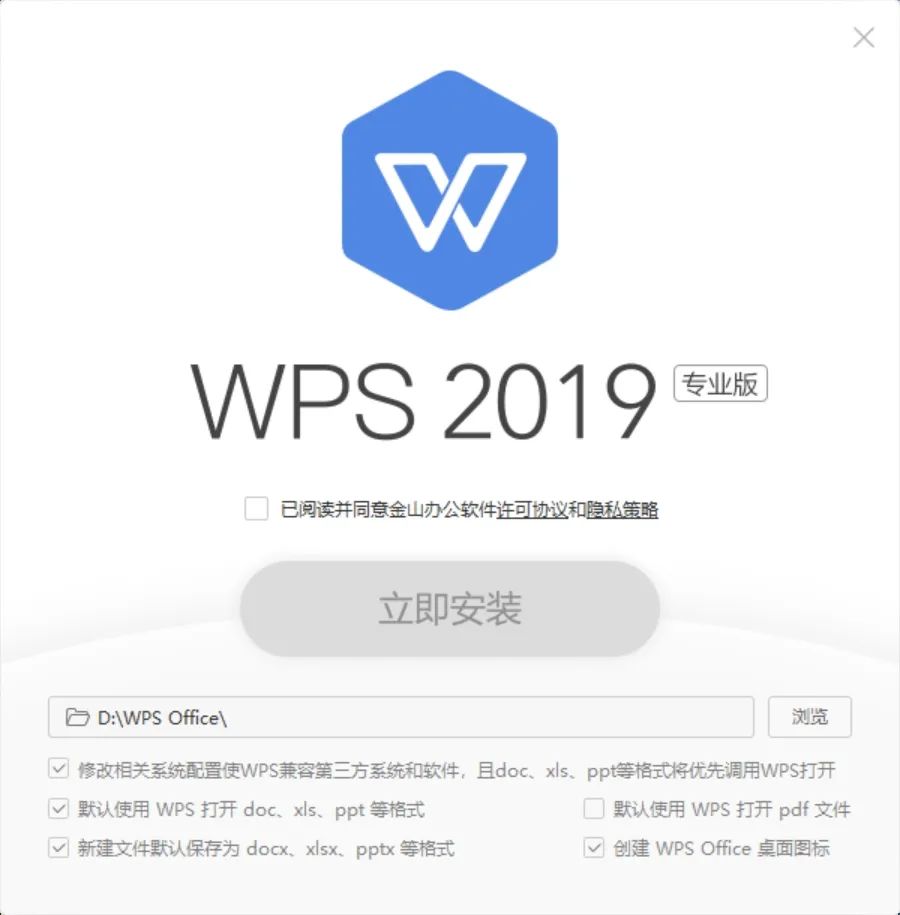
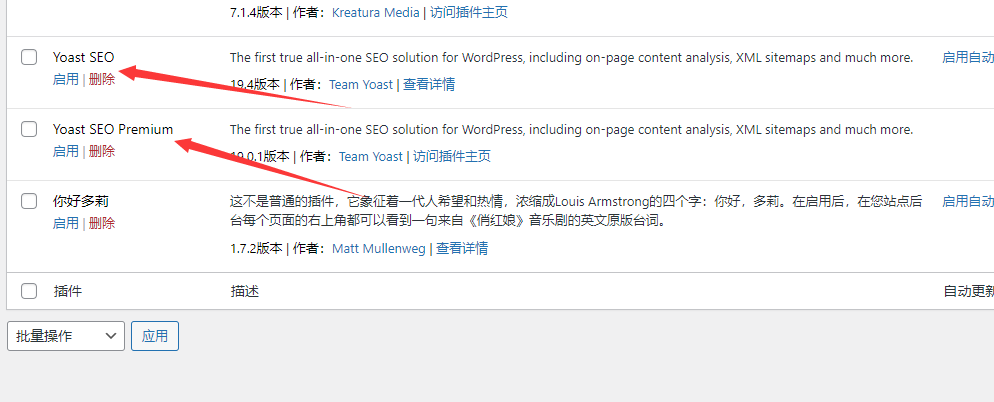
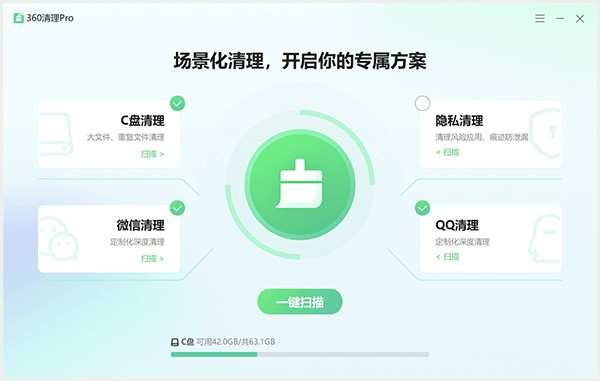
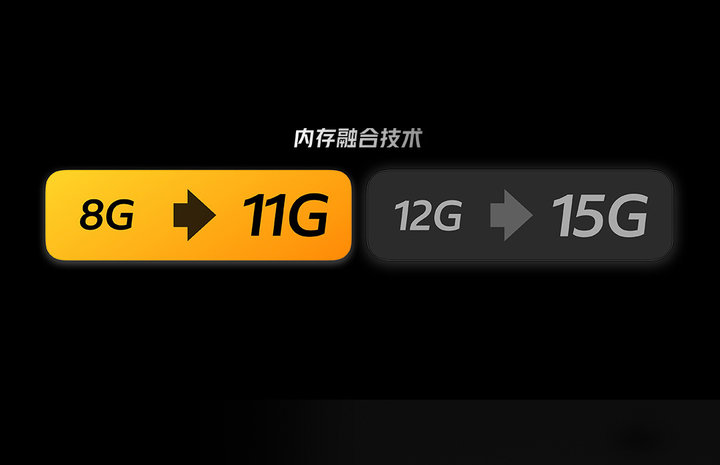
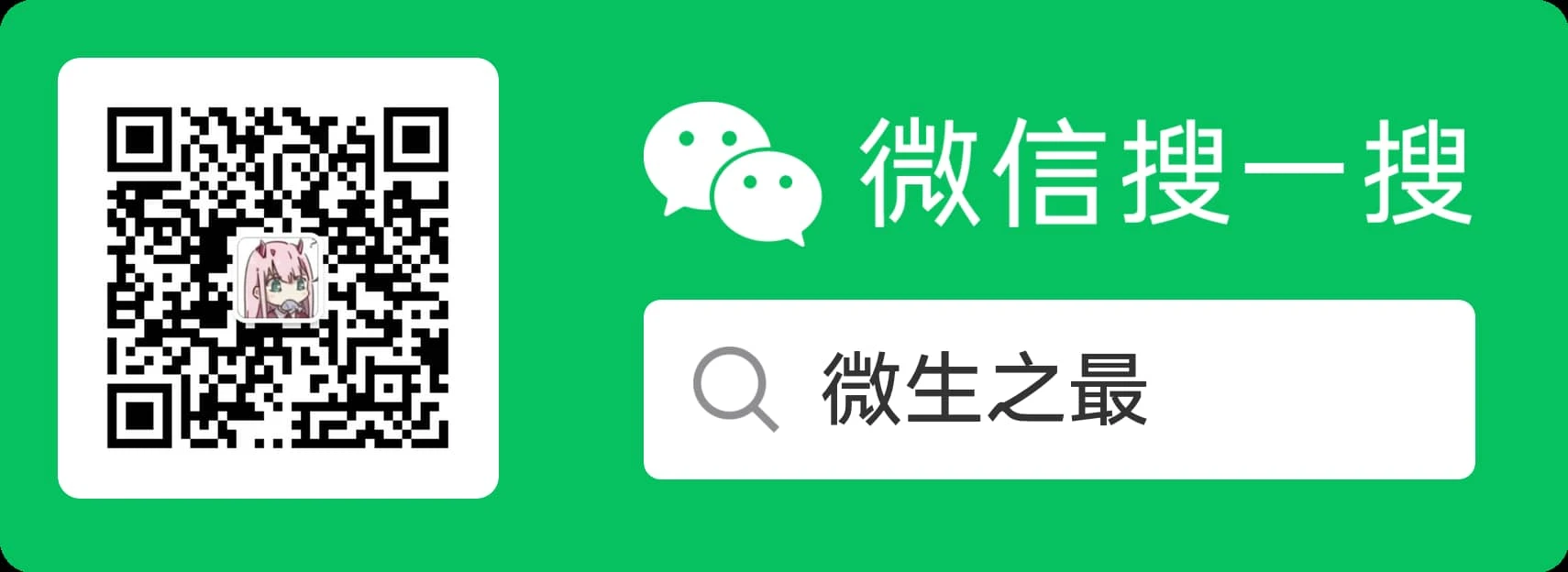




![表情[zhayanjian]-微生之最](https://www.swszz.cn/wp-content/themes/zibll/img/smilies/zhayanjian.gif)
![表情[xiaojiujie]-微生之最](https://www.swszz.cn/wp-content/themes/zibll/img/smilies/xiaojiujie.gif)


暂无评论内容