简介
微软Windows系统也可以运行安卓了,而且安卓版本号是13,相对于市面上其它安卓模拟器版本比较新,并且是纯净无广告。
![图片[1]-Windows11操作系统上全面开启并运行安卓13子系统的详细安卓模拟器教程:一步步指导你如何在电脑上体验安卓应用](https://www.lequxiang.com.cn/view.php/eee29684c5a289f3cbc9a6adf381db12.png)
教程
首先设置国家为美国:
设置->时间和语言->语言和区域->国家或地区->美国
![图片[2]-Windows11操作系统上全面开启并运行安卓13子系统的详细安卓模拟器教程:一步步指导你如何在电脑上体验安卓应用](https://www.lequxiang.com.cn/view.php/7219aa9aefbdbcc7feff666ea5f8b102.png)
然后在WINDOWS商店搜索,amazon appstore并安装。
也可以直接点链接:https://apps.microsoft.com/detail/9p3395vx91nr?hl=en-us&gl=us%20
开启windows虚拟化支持
如果不能正常运行,请检查系统是否开启了虚拟化支持。
![图片[3]-Windows11操作系统上全面开启并运行安卓13子系统的详细安卓模拟器教程:一步步指导你如何在电脑上体验安卓应用](https://www.lequxiang.com.cn/view.php/f54c0545b3047001499409bd29ac2ac7.png)
设置/系统/可选功能/更多Windows功能,也可以从开始菜单中搜索“Windows功能”。找到并勾选虚拟机平台。
![图片[4]-Windows11操作系统上全面开启并运行安卓13子系统的详细安卓模拟器教程:一步步指导你如何在电脑上体验安卓应用](https://www.lequxiang.com.cn/view.php/6341977cb65939e0e5900eaf572d401b.png)
重启系统配置生效。如果运行还是失败,检查是否开启硬件CPU虚拟化支持:
Ctrl+Shift+Esc打开任务管理器,在性能选项中查看CPU,可以看虚拟化选项是否已经启用。
![图片[5]-Windows11操作系统上全面开启并运行安卓13子系统的详细安卓模拟器教程:一步步指导你如何在电脑上体验安卓应用](https://www.lequxiang.com.cn/view.php/7b409ae84802f0972047f9bd531dfc61.png)
如果未开启,开机进入主板BIOS虚拟化设置,一般查找有Virtual虚拟化技术的关键字,Intel一般有VT字样,AMD一般有SVM字样。不同主板开启方法不一样,通常在Advanced高级、处理器CPU、Configuration、Security菜单选项里面找一下,也可以搜索引擎自行搜索设置方法。
windows应用菜单会找到并打开“适用于Android和Android应用的Windows子系统”
![图片[6]-Windows11操作系统上全面开启并运行安卓13子系统的详细安卓模拟器教程:一步步指导你如何在电脑上体验安卓应用](https://www.lequxiang.com.cn/view.php/15b7624d1f377c9adf03921dc5ff1ff9.jpg)
在高级设置里面,开启开发人员模式。就会看到该虚拟机的ADB连接,类似:127.0.0.1:58526
![图片[7]-Windows11操作系统上全面开启并运行安卓13子系统的详细安卓模拟器教程:一步步指导你如何在电脑上体验安卓应用](https://www.lequxiang.com.cn/view.php/35765b731824c844fcfa5ee27f689d26.png)
开启开发人员模式之后就可以通过adb安装应用了,在应用选项就可以看到安装的应用,点击就可以打开应用。
![图片[8]-Windows11操作系统上全面开启并运行安卓13子系统的详细安卓模拟器教程:一步步指导你如何在电脑上体验安卓应用](https://www.lequxiang.com.cn/view.php/af29133924bd97e4287bb3bb1e8daf3e.png)
不过普通用户使用adb安装应用太麻烦了,在高级设置里面有一项实验性功能,打开共享用户文件夹就可以让Android直接访问电脑的文件(在系统/文件)。
![图片[9]-Windows11操作系统上全面开启并运行安卓13子系统的详细安卓模拟器教程:一步步指导你如何在电脑上体验安卓应用](https://www.lequxiang.com.cn/view.php/df110b7b3752f1739dbf03e3665fe23d.png)
如果开启后还找不到本地电脑文件,需要关闭Andorid系统重启。(系统/关闭适用于AndroidTM 的Windows子系统)
![图片[10]-Windows11操作系统上全面开启并运行安卓13子系统的详细安卓模拟器教程:一步步指导你如何在电脑上体验安卓应用](https://www.lequxiang.com.cn/view.php/d91cb1e3ebc41a8c36808d336940ca20.png)
在安卓系统里面就可以找到一个Windows文件夹,可以直接点击APK文件安装安卓应用。
![图片[11]-Windows11操作系统上全面开启并运行安卓13子系统的详细安卓模拟器教程:一步步指导你如何在电脑上体验安卓应用](https://www.lequxiang.com.cn/view.php/2bd6d6de4ac46547730df8433c21029a.png)



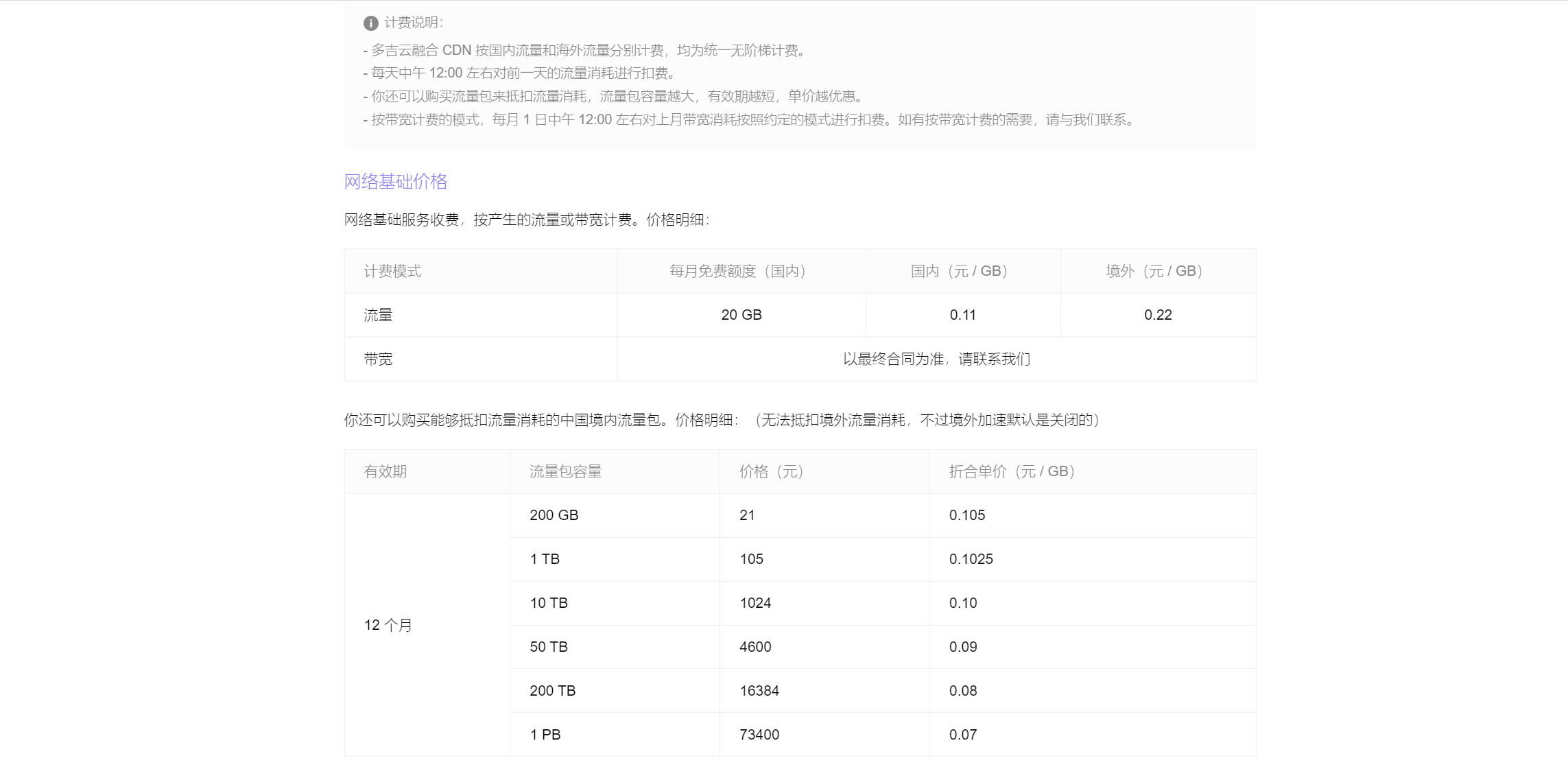
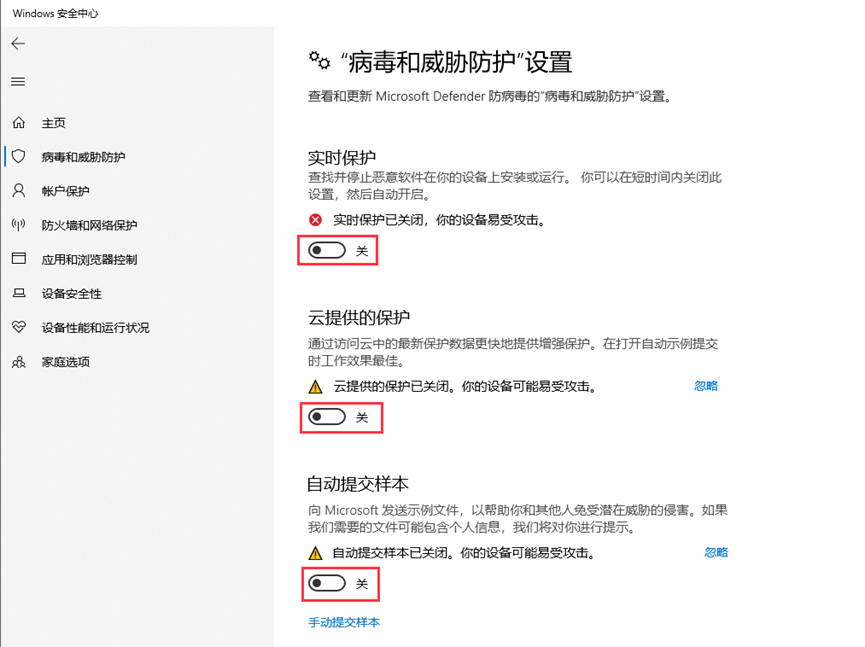
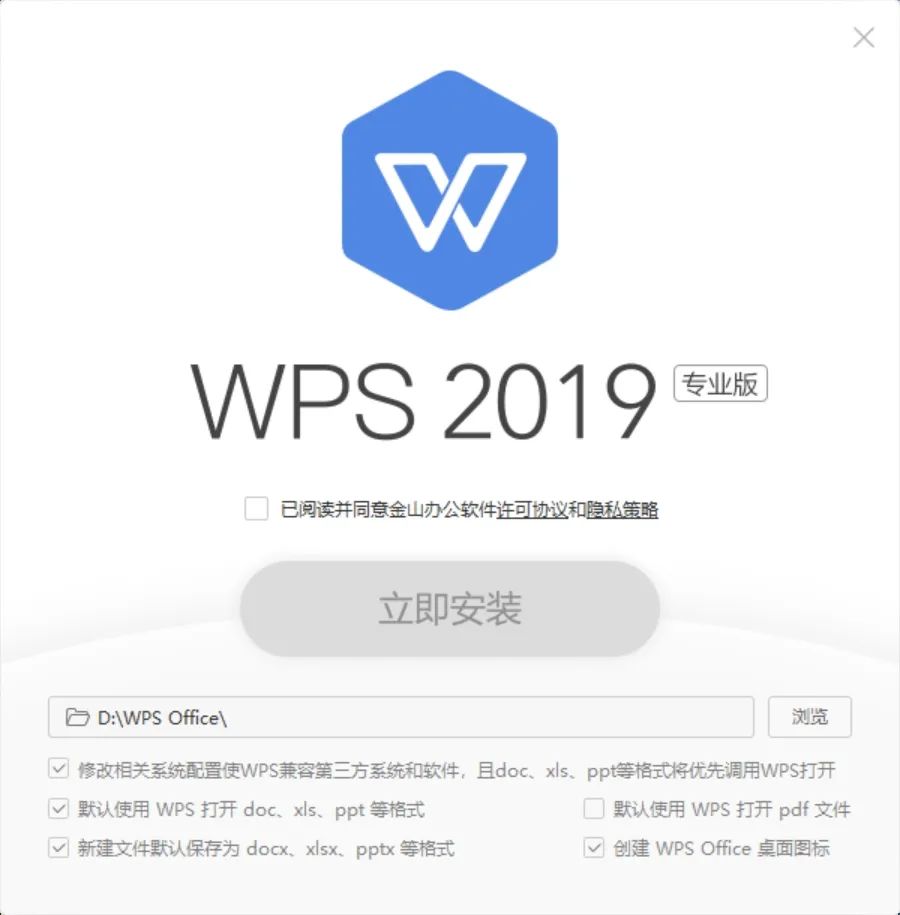
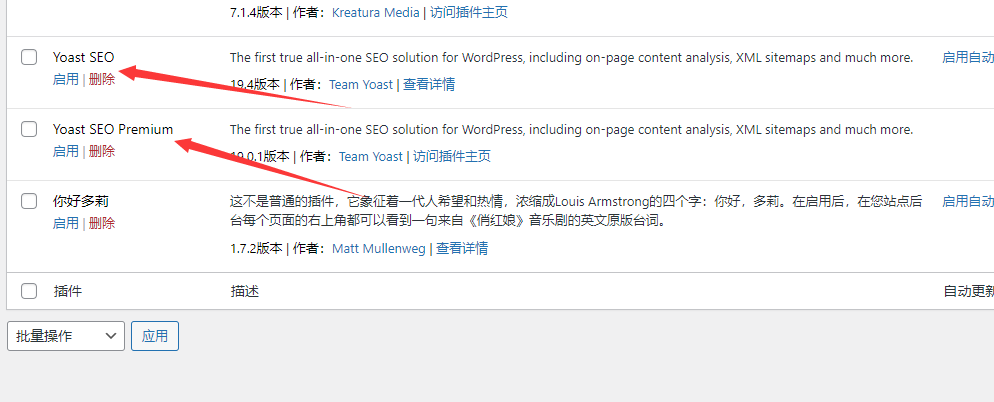
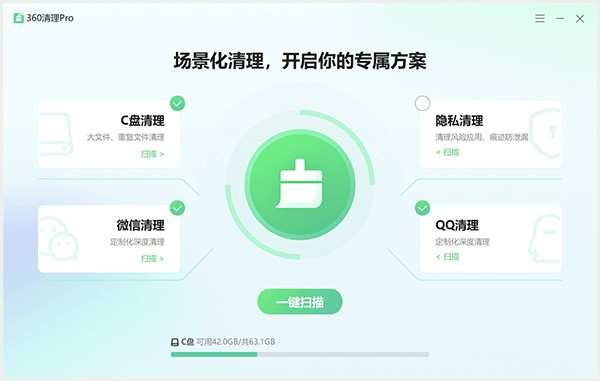
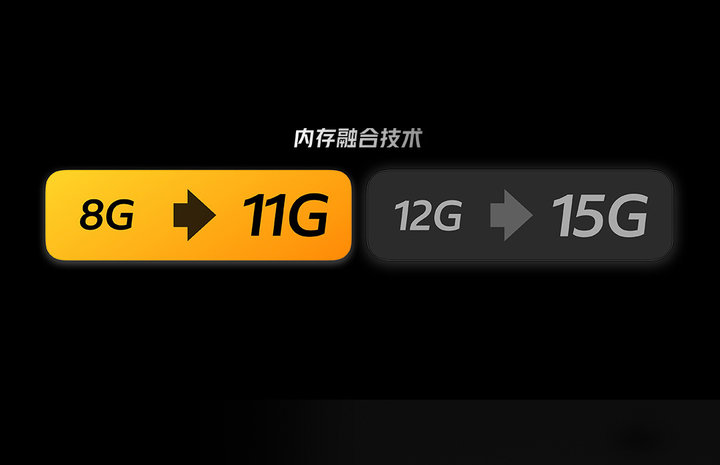

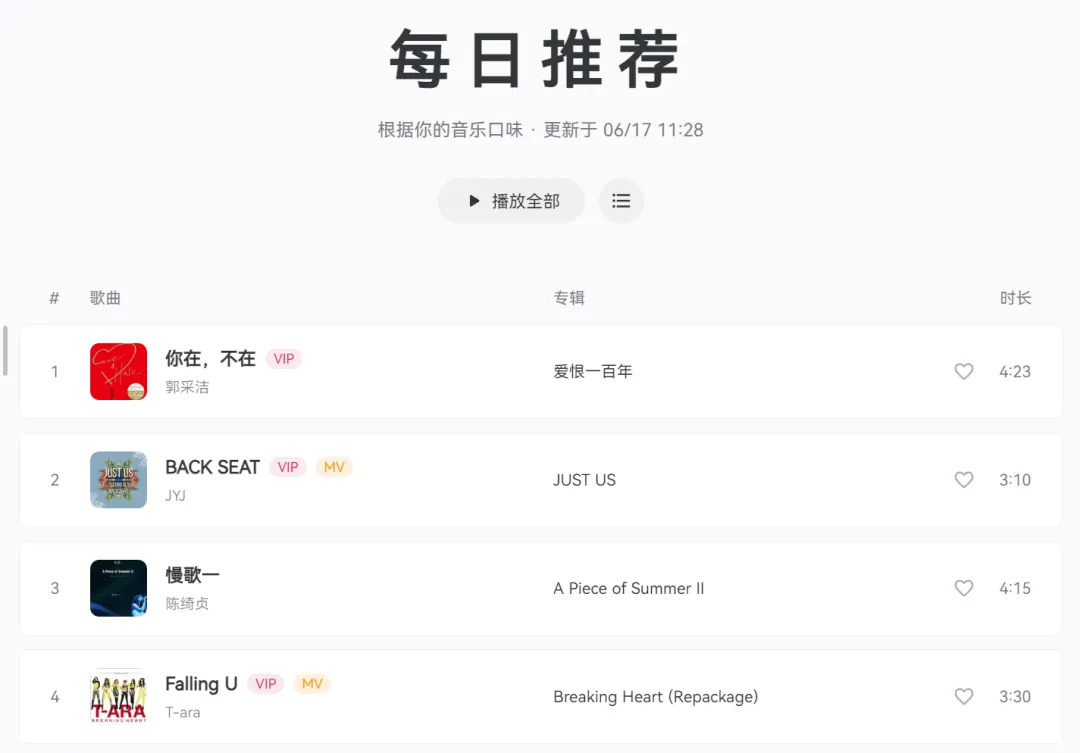
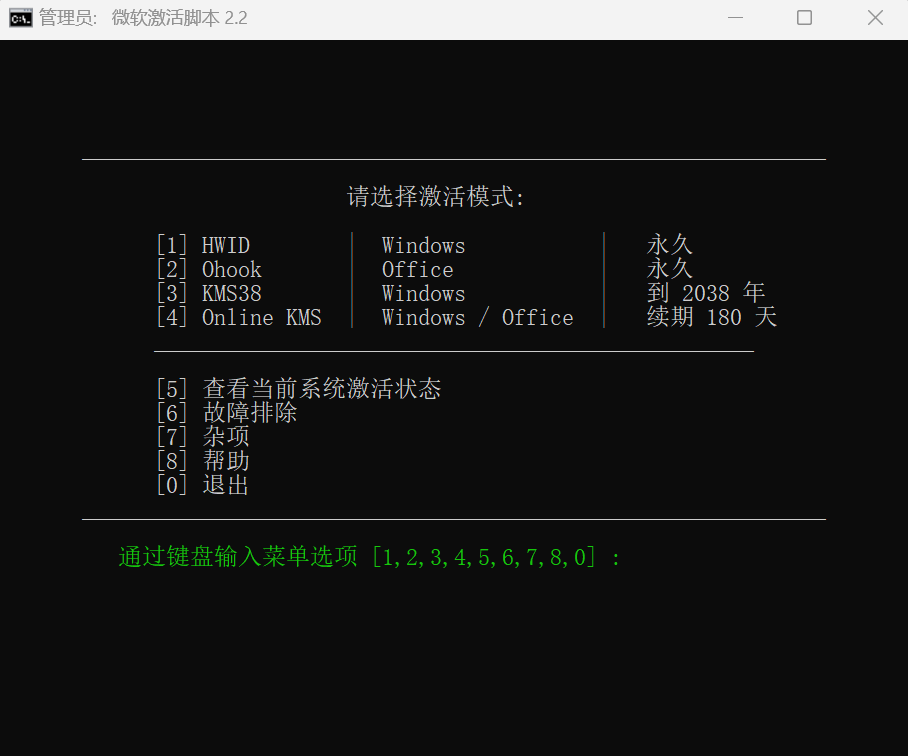
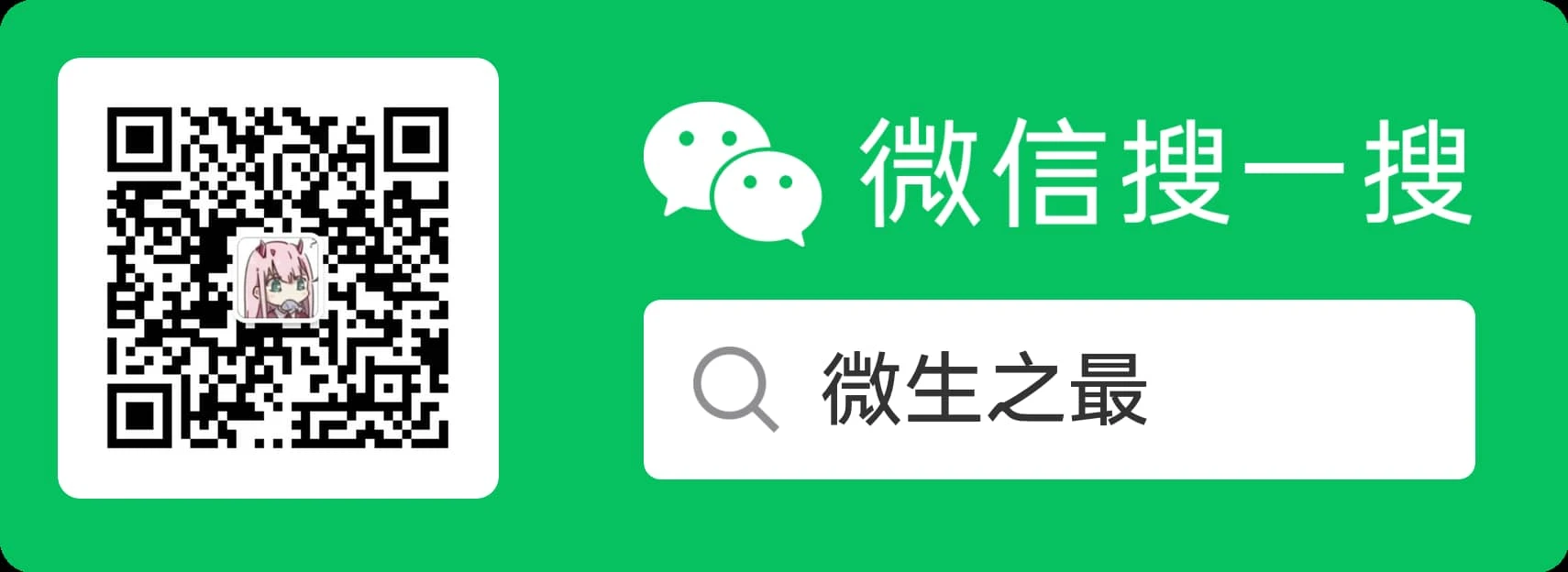




![表情[zhayanjian]-微生之最](https://www.swszz.cn/wp-content/themes/zibll/img/smilies/zhayanjian.gif)
![表情[xiaojiujie]-微生之最](https://www.swszz.cn/wp-content/themes/zibll/img/smilies/xiaojiujie.gif)


暂无评论内容