虚拟主机怎么选
有四个虚拟化主机软件:
目前我只用过VMWare和VirtualBox,我比较推荐VirtualBox,因为从大小来看VirtualBox更节约空间一点,从使用过程来看VirtualBox也比新版本的VMWare流畅,从性价比来说还是VirtualBox划算,因为VirtualBox是免费的。(其实叭叭这么多主要是因为之前使用VMWare的时候无法正常进入win11和server 2022一直卡在bios界面,不如VirtualBox的自动化用的方便)
准备工作
首先我们需要去Oracle虚拟主机
在virtualbox的安装过程中我们只需要一直点下一步就可以了
下载我们所需要的镜像文件:
开始搭建
其实我比较喜欢centos搭建服务器但是由于centos的安装有时候比较麻烦加上镜像不好找所以就用ubuntu出一期教程
- 首先打开virtualbo来到主界面
![图片[1]-使用虚拟软件/虚拟机在Windows上搭建测试环境的本地服务器(保姆级教程)](https://www.lequxiang.com.cn/view.php/41e25a898a1af85dbfe655835a103e09.png)
- 点击新建按钮
![图片[2]-使用虚拟软件/虚拟机在Windows上搭建测试环境的本地服务器(保姆级教程)](https://www.lequxiang.com.cn/view.php/36824143dbbb7703928872bb0c5f62f2.png)
- 选中你下载的系统镜像和你要保存的文件夹以及名称就可以进行下一步了,但是在这里会有个小问题:点击下一步后有些人可能会无法创建虚拟机,在这里我们只需要修改你选中的文件夹的权限即可(没有遇到跳过即可)
![图片[3]-使用虚拟软件/虚拟机在Windows上搭建测试环境的本地服务器(保姆级教程)](https://www.lequxiang.com.cn/view.php/0f0002d918f087535f20e8be99695532.png)
- 将everyone的权限全部允许即可
![图片[4]-使用虚拟软件/虚拟机在Windows上搭建测试环境的本地服务器(保姆级教程)](https://www.lequxiang.com.cn/view.php/7099f334b98056b45bbd7c25254334c7.png)
- 其实我建议把用户名和密码改成自己记得住的,并开启增强功能,对后期安装方便,在其他选项中我的设置是有问题的,旁边是有❗的,我们需要改成英文的主机名并且不重复直到变成✔️才可以继续下一步
![图片[5]-使用虚拟软件/虚拟机在Windows上搭建测试环境的本地服务器(保姆级教程)](https://www.lequxiang.com.cn/view.php/bf9a13580f5532e5161f53d48d52ebe5.png)
- 在这里我们默认内存2048mb,因为这足够了,修改空间大小只需要修改硬盘大小就可以了,处理器建议2-3核或者更多,给的处理器越多虚拟机运行越流畅,但越吃电脑配置。
- 还有EPI启动建议开启,安装的时候虚拟机会自动判断是否需要EPI启动
![图片[6]-使用虚拟软件/虚拟机在Windows上搭建测试环境的本地服务器(保姆级教程)](https://www.lequxiang.com.cn/view.php/456dbc1f267eef7cd81352ae71ed5d60.png)
- 这一步一般默认,直接下一步
![图片[7]-使用虚拟软件/虚拟机在Windows上搭建测试环境的本地服务器(保姆级教程)](https://www.lequxiang.com.cn/view.php/e136b9d0b120ccc930cf313cbd5de307.png)
- 完成安装
![图片[8]-使用虚拟软件/虚拟机在Windows上搭建测试环境的本地服务器(保姆级教程)](https://www.lequxiang.com.cn/view.php/838d5c8d236a41266c449074fc77491c.png)
- 这个时候右上角就会显示开启启动虚拟机,我们等待提示
![图片[9]-使用虚拟软件/虚拟机在Windows上搭建测试环境的本地服务器(保姆级教程)](https://www.lequxiang.com.cn/view.php/10647cd529798a12b6218f82f853c112.png)
- 这里如果遇到提示我们选择你之前安装的系统镜像然后点击挂在并尝试启动并等待下一步
![图片[10]-使用虚拟软件/虚拟机在Windows上搭建测试环境的本地服务器(保姆级教程)](https://www.lequxiang.com.cn/view.php/5dedec1ac531e7359d6c3450afec6bdb.png)
- 来到这一步你可以等待启动或者直接回车进入系统
![图片[11]-使用虚拟软件/虚拟机在Windows上搭建测试环境的本地服务器(保姆级教程)](https://www.lequxiang.com.cn/view.php/c3edcebf04d4fc113af99b0d9bd8ad07.png)
- 进入系统后选择最底部中文简体,并点击右边的安装Ubuntu,如果遇到无法下载或者下载错误的问题,可以修改虚拟机的网卡连接方式
![图片[12]-使用虚拟软件/虚拟机在Windows上搭建测试环境的本地服务器(保姆级教程)](https://www.lequxiang.com.cn/view.php/748d7430b06247f5181fb1d533d136d8.png)
![图片[13]-使用虚拟软件/虚拟机在Windows上搭建测试环境的本地服务器(保姆级教程)](https://www.lequxiang.com.cn/view.php/ebe831a30662feb5fd046803578c7473.png)
在这里修改连接方式为:网络地址转换,桥接网卡,通用驱动或者nat网络中的一个,请自行尝试每个方式不同的区别
![图片[14]-使用虚拟软件/虚拟机在Windows上搭建测试环境的本地服务器(保姆级教程)](https://www.lequxiang.com.cn/view.php/fc2c05361c71aa21c06b56b79429a2bd.png)
- 这里键盘布局默认,然后继续
![图片[15]-使用虚拟软件/虚拟机在Windows上搭建测试环境的本地服务器(保姆级教程)](https://www.lequxiang.com.cn/view.php/b58cbb16f5cb80aa165cf86a37eda89e.png)
- 在这一步选择最小安装,只载一些必要的东西,因为服务器用不到太多东西
![图片[16]-使用虚拟软件/虚拟机在Windows上搭建测试环境的本地服务器(保姆级教程)](https://www.lequxiang.com.cn/view.php/13eca376d0628e9ace6cf6f3f9032f4e.png)
- 这里我们保持默认清空磁盘继续安装系统设置
![图片[17]-使用虚拟软件/虚拟机在Windows上搭建测试环境的本地服务器(保姆级教程)](https://www.lequxiang.com.cn/view.php/5cf31e656c55637025c861125fd1ba0b.png)
- 这里的用户名和密码一定要记住,以后每次输入命令都是需要确认你的密码的,继续后静静等待安装并重启
![图片[18]-使用虚拟软件/虚拟机在Windows上搭建测试环境的本地服务器(保姆级教程)](https://www.lequxiang.com.cn/view.php/6e48c3d6fe15928ba8202e9887d1a428.png)
- 长时间的等待如果还没有进入系统按Enter键进入
- 在终端输入以下命令
wget -O install.sh https://download.bt.cn/install/install-ubuntu_6.0.sh && sudo bash install.sh ed8484bec![图片[19]-使用虚拟软件/虚拟机在Windows上搭建测试环境的本地服务器(保姆级教程)](https://www.lequxiang.com.cn/view.php/0b75449b9aaf2f2f399fe6f1d8c43c3b.png)
- 然后输入你设置系统时的密码开始安装宝塔控制面板
![图片[20]-使用虚拟软件/虚拟机在Windows上搭建测试环境的本地服务器(保姆级教程)](https://www.lequxiang.com.cn/view.php/0cac5391979177b7fd8e656ec8bb3062.png)
- 这里输入
y然后按回车继续安装
![图片[21]-使用虚拟软件/虚拟机在Windows上搭建测试环境的本地服务器(保姆级教程)](https://www.lequxiang.com.cn/view.php/f0ffcc6d11421feb418577086b11acb4.png)
至此,属于自己的内网测试服务器就已经搭建好啦!🤣

© 版权声明
THE END


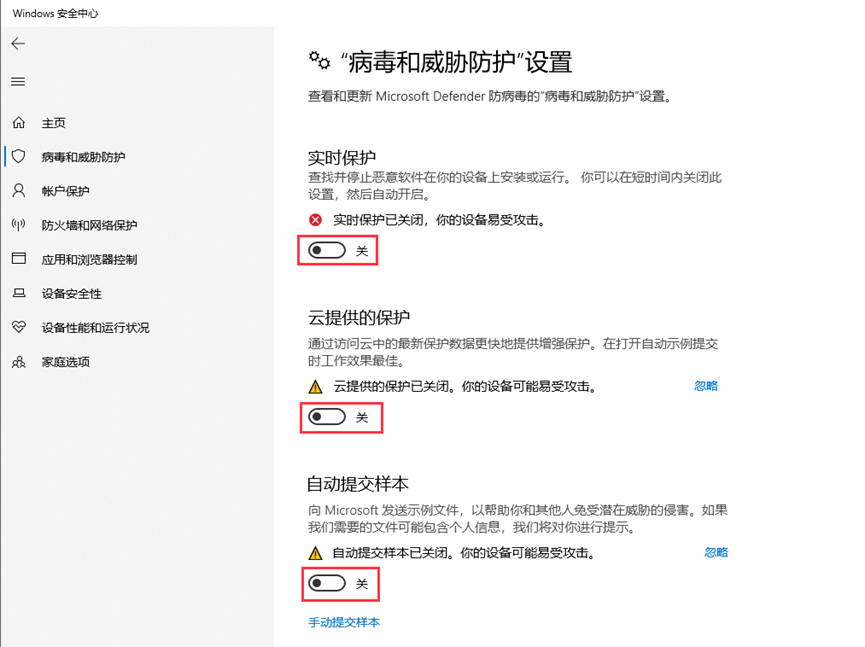
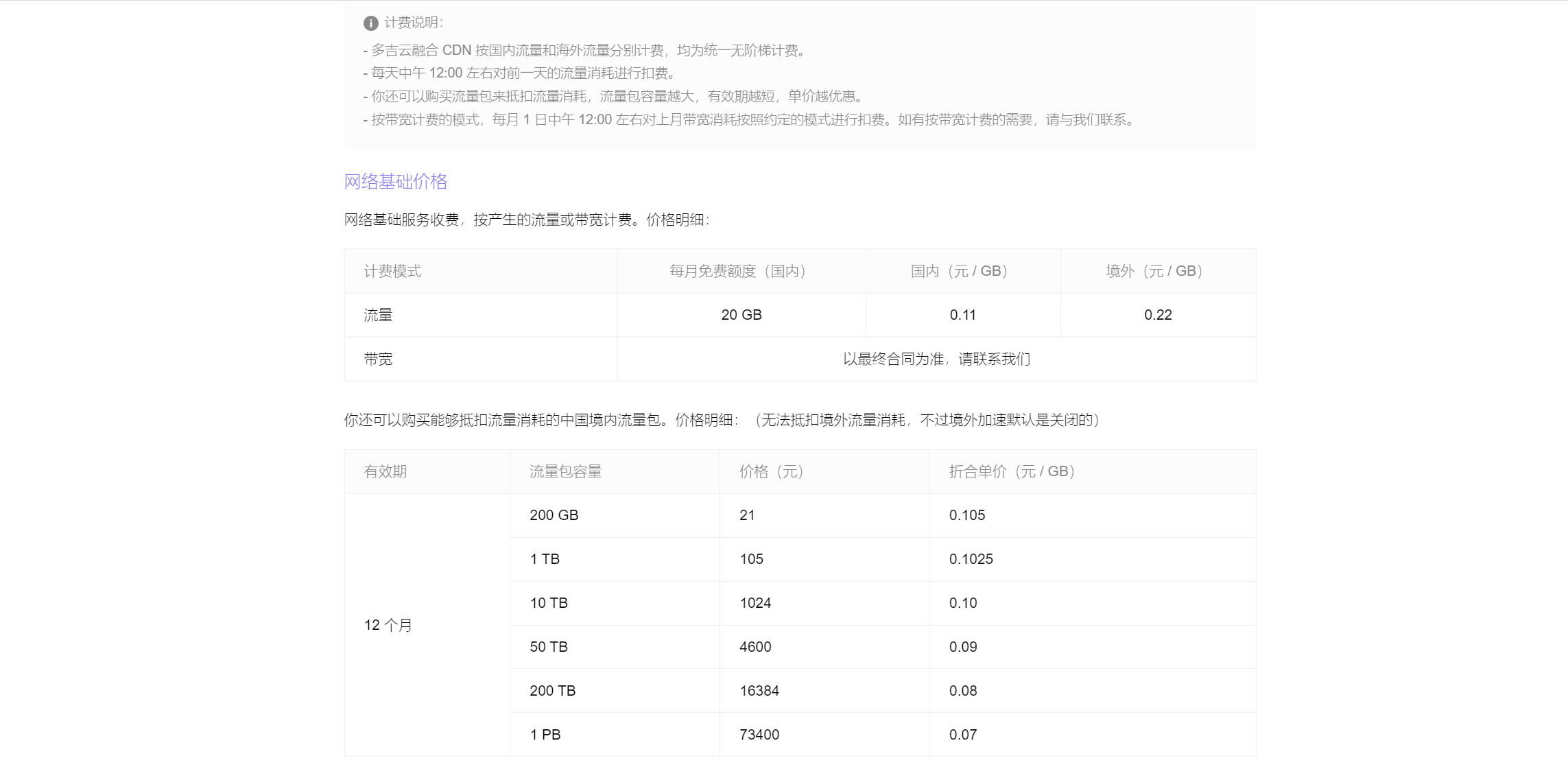
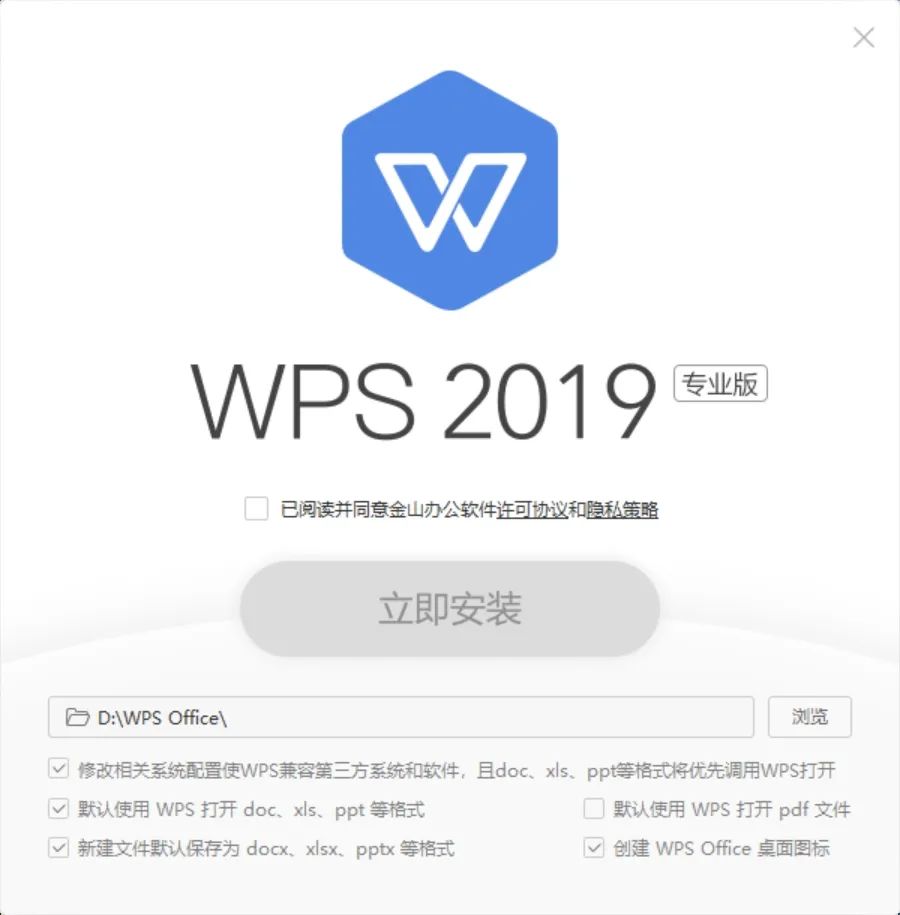
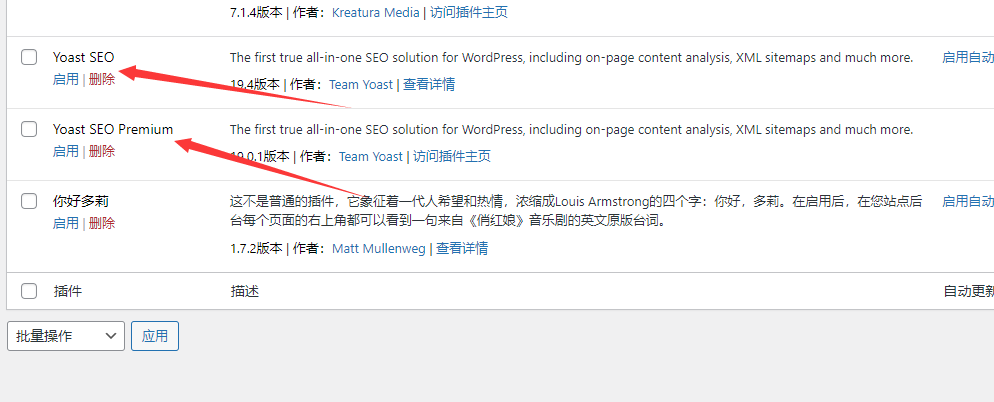
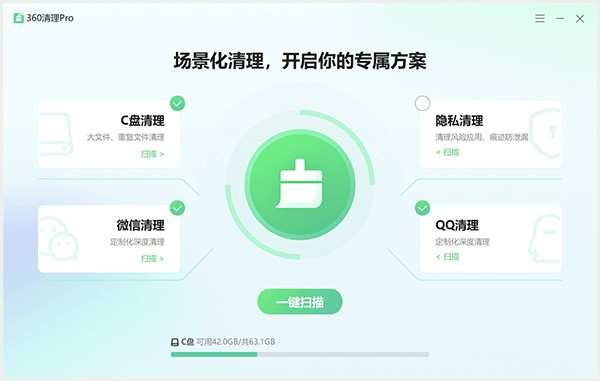

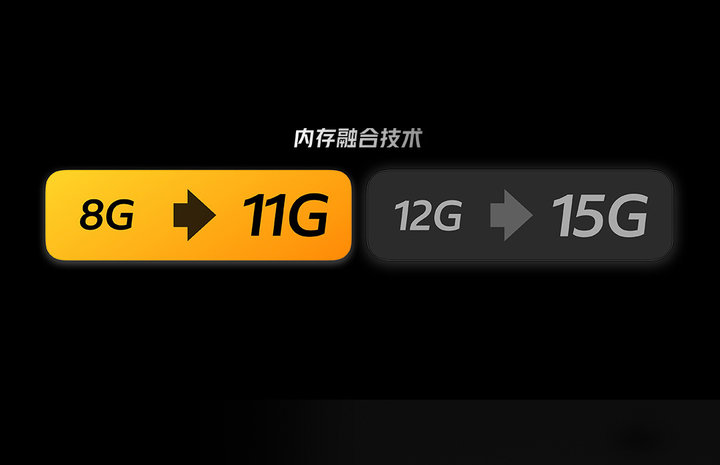
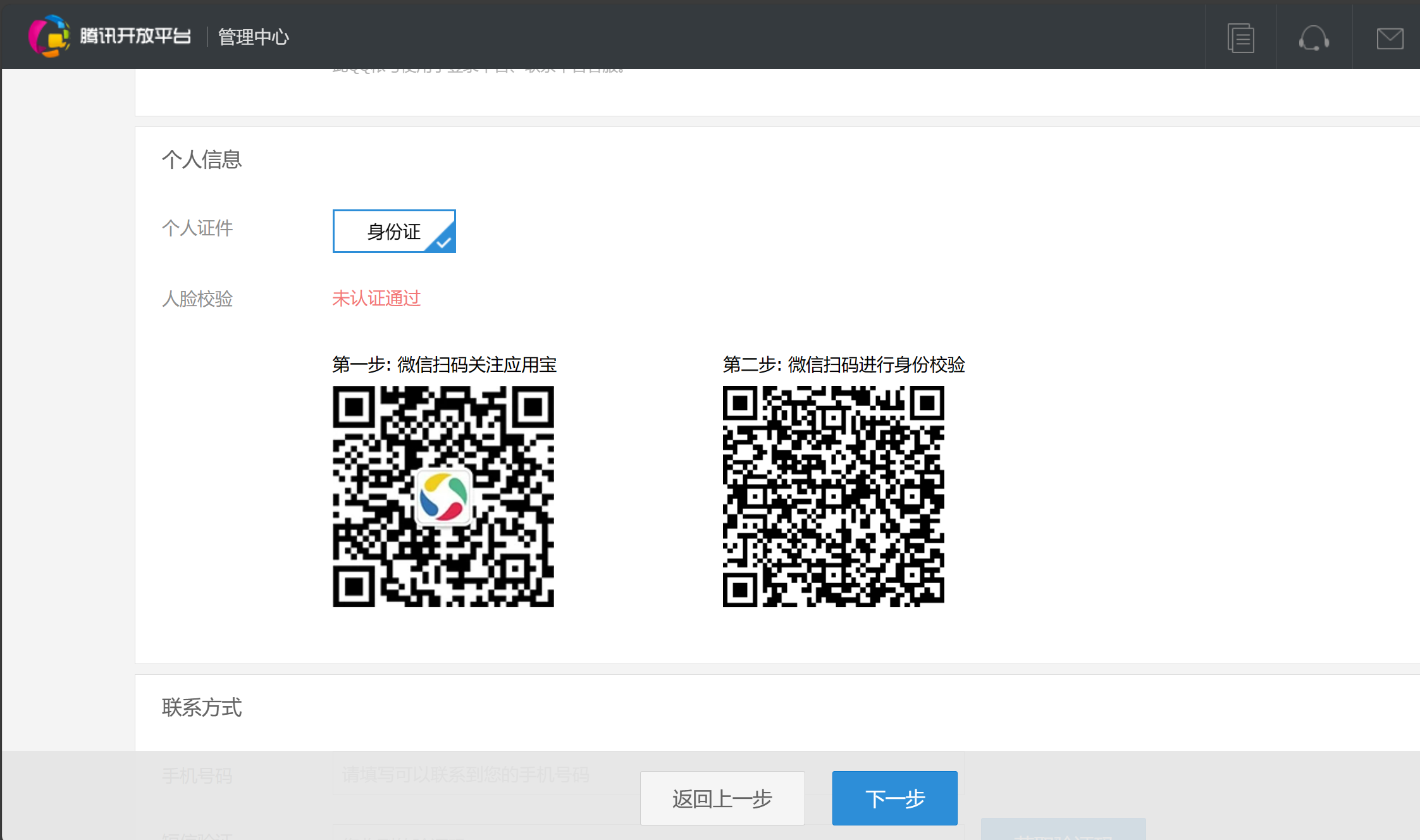
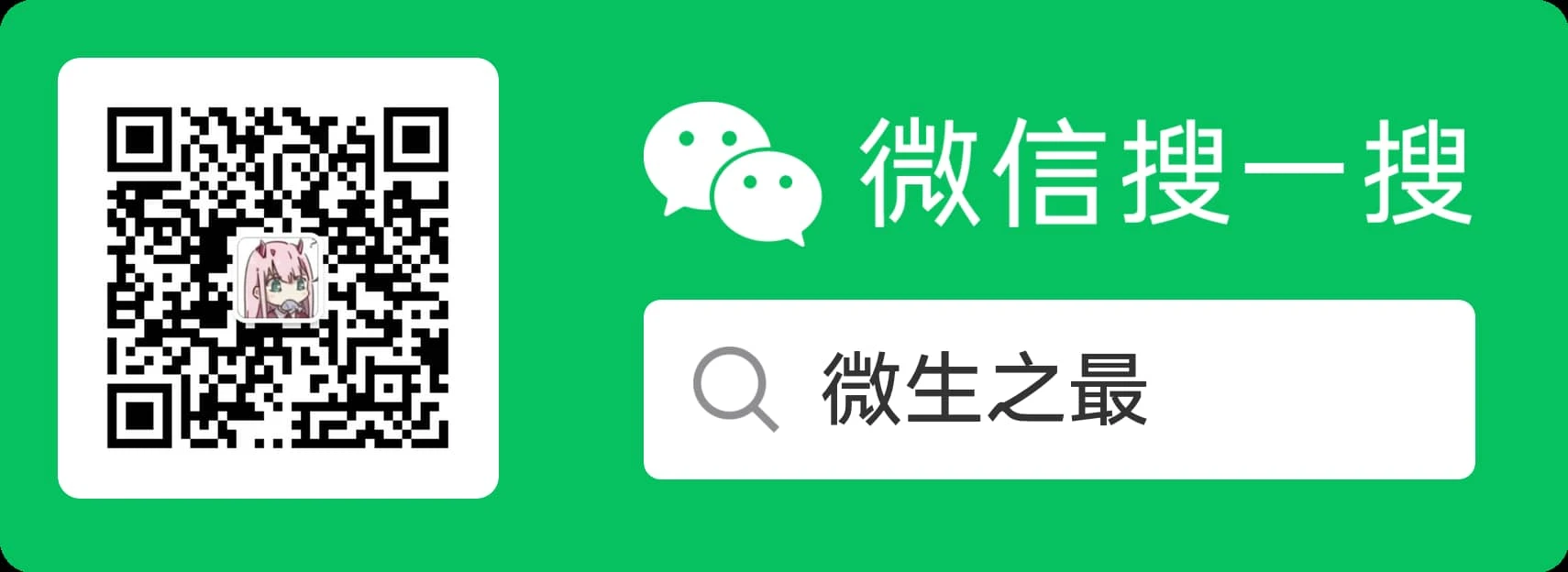




![表情[zhayanjian]-微生之最](https://www.swszz.cn/wp-content/themes/zibll/img/smilies/zhayanjian.gif)
![表情[xiaojiujie]-微生之最](https://www.swszz.cn/wp-content/themes/zibll/img/smilies/xiaojiujie.gif)


暂无评论内容